Inštalácia Windows Server 2022 na ProxMox

- Ako prvé budete potrebovať stiahnuť ISO s Windows Server 2022
- Potom je potrebné stiahnuť virtio-win-0.1.141. Tento driver je dôležitý, aby sme videli disk, kde sa bude inštalovať Windows server 2022
Keď máme všetko potrebné stiahnuté a pripravené, môžeme začať robiť virtualizáciu
Zvoľte Create VM
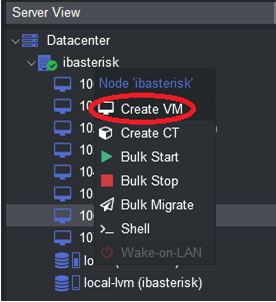
Pomenujte si ho, ako sa bude volať

Kliknite na Next
V ďalšom kroku vyberte ISO s Windows Server 2022 v mojom prípade sa volá SERVER_EVAL_x64FRE_en-us.iso

Kliknite na next
V ďalšom kroku kliknite na Next a nemeňte nič
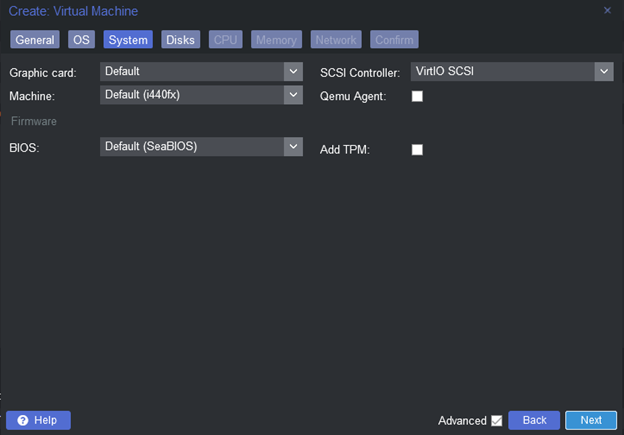
V ďalšom kroku zvoľte kapacitu disku 32 GB, ktoré sú preddefinované sa mi zdá málo, preto som zvolil 500 GB. Nechám na vašom zvážení. (Zväčšiť sa dá disk furt, so zmenšovaním môžu nastať problémy).

Ak to server zvláda 1 jadro (core) je málo, preto odporúčam navýšiť aspoň 4 jadrá (4 cores)
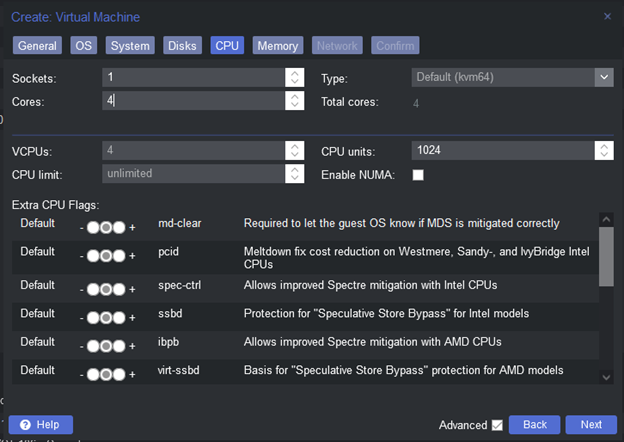
Kliknite na Next
RAM pämäť (memmory 8000) 8 GB

V nastaveniach siete nič nemeňte

A už len v poslednom kroku všetko potvrďte
Keď máte vytvorenú už virtuálku

Kliknite na Add a potreujete ešte pridať ďalšiu CD/DVD mechaniku s driverom virtio-win-0.1.141

- Bus/Device nechajte IDE
- Vyberte storage kde sa nachádza iso v mojom prípade to je local
- Iso image virto-win-0.1.141.iso
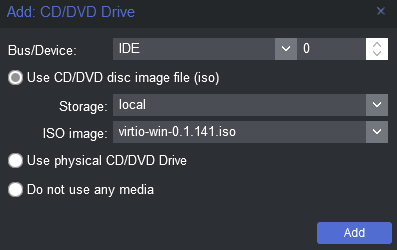
Kliknite na Add
Teraz kliknite na Start

Keď sa spusti sprievodca inštaláciou, tak v prvom kroku kliknite na Next
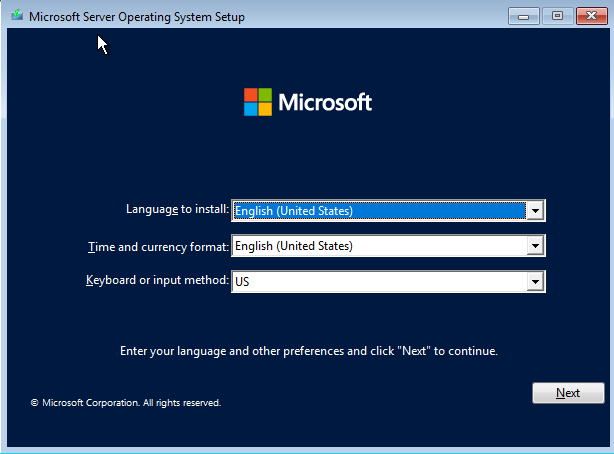
Teraz kliknite na install now
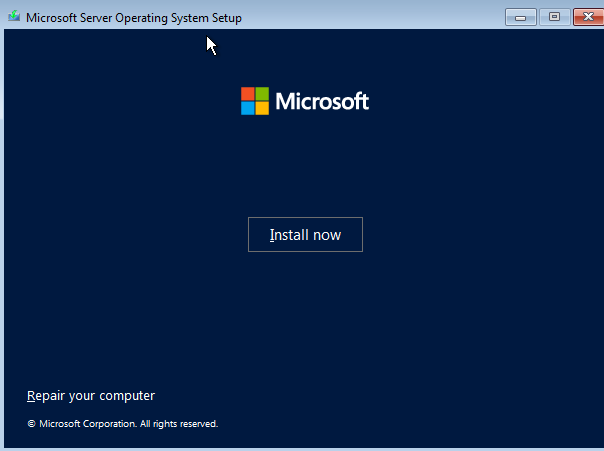
Zvoľte si, ktorú distribúciu chcete nainštalovať. Ja používam Standard
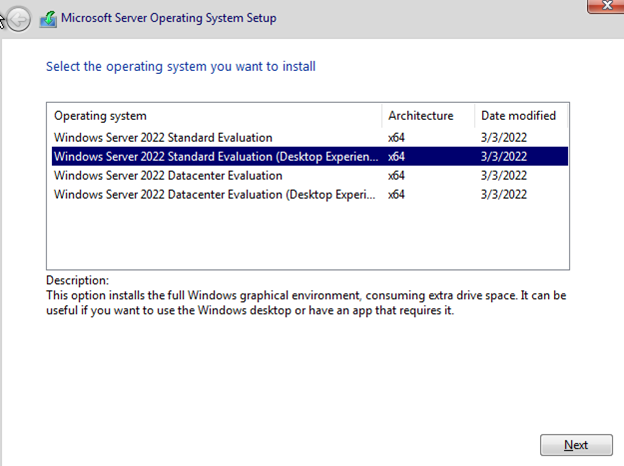
Od kliknite, že súhlasíte s podmienkami
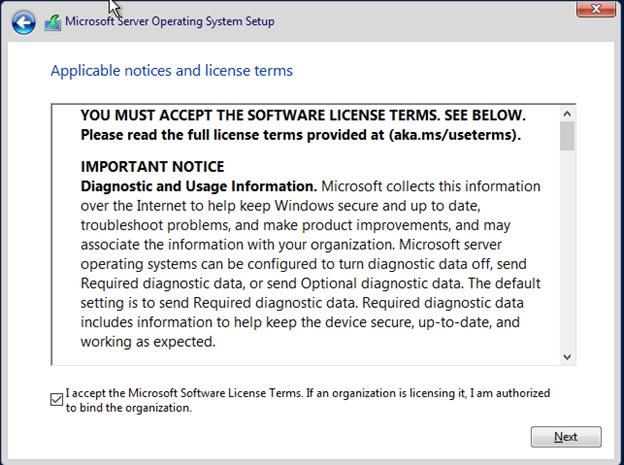
Zvoľte možnosť Custom: Install Microsoft Server Operating System only (Advanced)
Tu je vidieť, že nemáte v ponuke žiadne disky
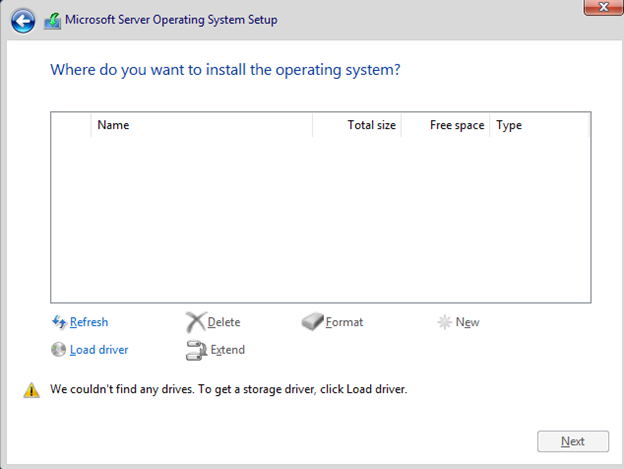
Kliknite na Load driver
A teraz na Browse

Mali by ste vidieť CD/DVD mechaniku s driverom
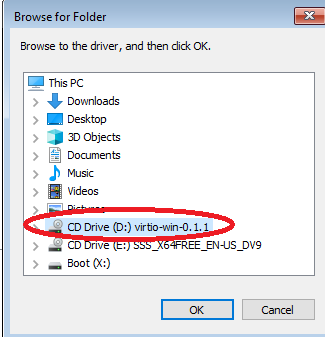
Keď to otvoríte nájdite súbor vioscsi

V ponuke nájdite najnovší driver. V mojom prípade to je 2k16

V ňom vyberte amd64 a kliknite na OK
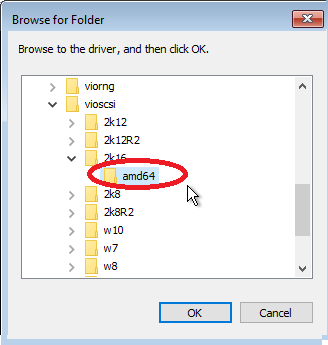

Kliknite na Next
Počkajte kým sa driver nainštaluje
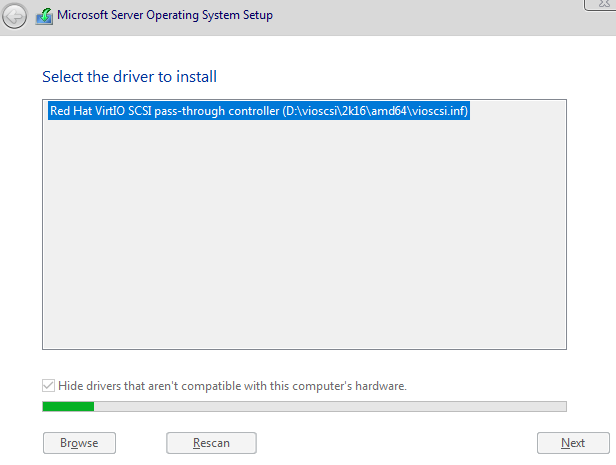
Po úspešnom nainštalovaní uvidíte už disk na, ktorý môžete nainštalovať Windows Server 2022
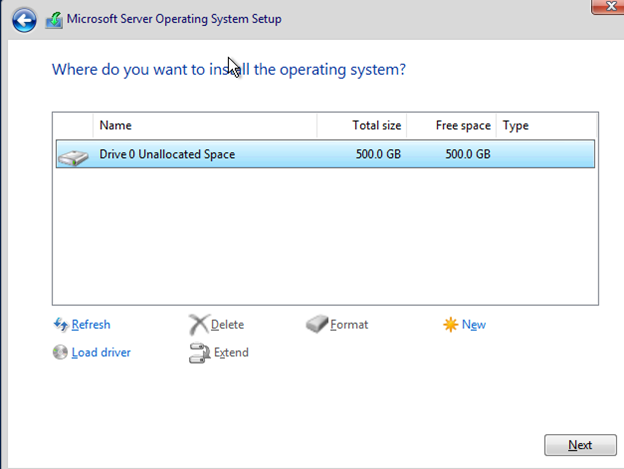
Kliknite na Next
Nechajte zbehnúť inštaláciu

Vytvorte Adminsitratora a heslo

Teraz, aby ste sa vedeli prihlásiť prvý krát cez konzolu musíte kliknúť na takú nenápadnú šípku


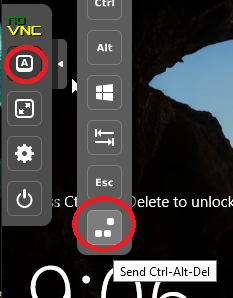
Môžete sa prihlásiť

Ešte je potrebné nainštalovať sieťový ovládať, aby Vám fungoval internet

Kliknite na Computer management

Kliknite na Device Manager
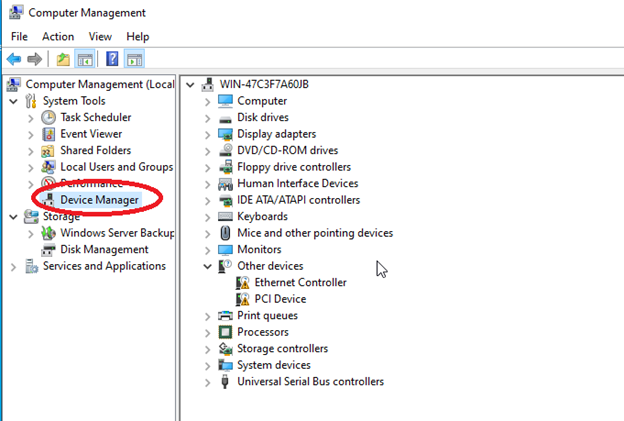
Kliknite na na Ethernet Controller
Zvoľte update driver
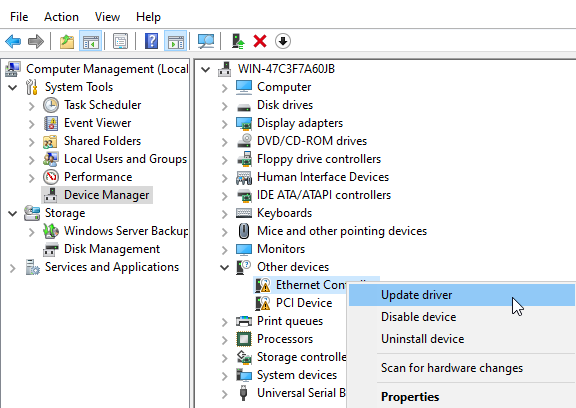
Zvoľte možnosť Browse my computer for drivers
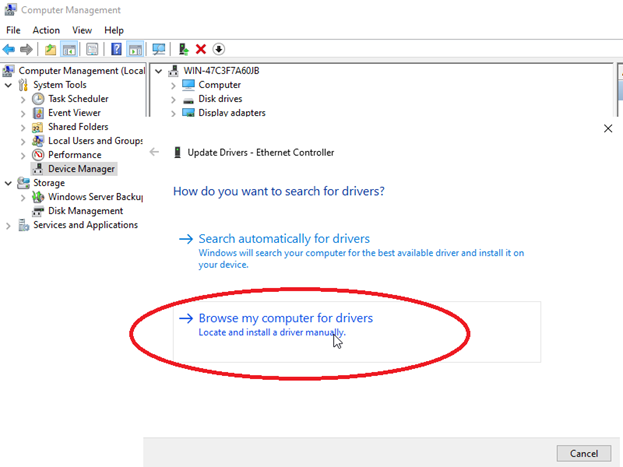
Kliknite na Browse…

Zvoľte mechaniku, kde bol driver pre to, aby sme videli disk, čiže virtio-win-0.1.1
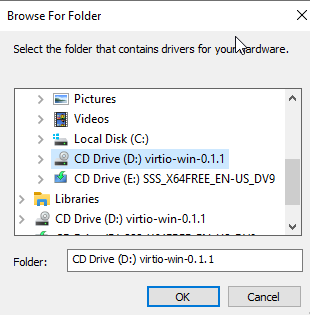
Nájdite NetKVM

Vyberte najnovší v mojom prípade 2k16 a amd64 a kliknite na OK
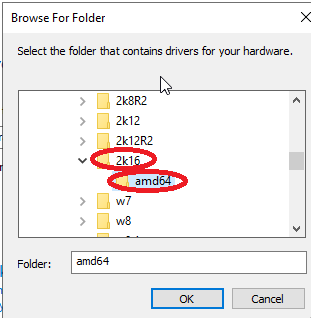
V ďalšom kroku kliknite na NEXT
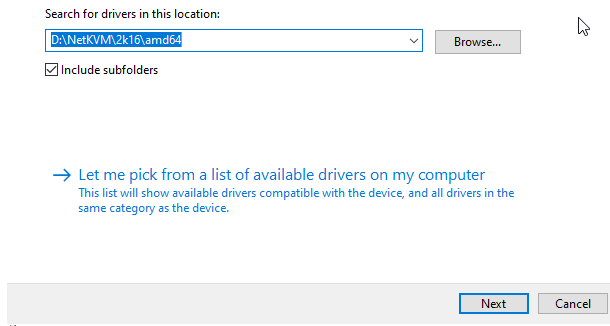
Kliknite na Install
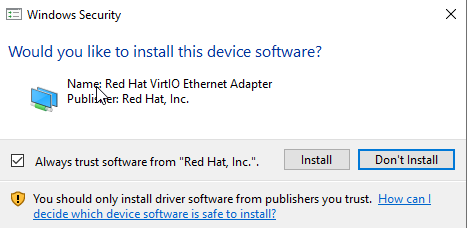
Aby bolo možné vidieť server v rámci siete kliknite na Yes

Úspešná inštalácia aj s tým, že je na sieti


Od tohoto momentu Vám funguje sieť a môžete ľuďom pridávať prístupy na server prostredníctvom RDP. Konto „Administrator“ už funguje.