Inštalácia WordPress na Rasperry Pi

Tento článok, je zameraný na inštaláciu a konfiguráciu WordPress na Raspberry Pi.
Wordress je jedna z platforiem redakčných systémov na tvorbu web stránok. (CMS Content managment system) Má širokú komunitu. Tvorba web stránky, pozostáva z inštalácie pluginov. (sú platené, ale sú aj zadarmo). Môžete programovať v zdrojom kóde, ale nie je to potrebné.
V tomto článku si ukážeme, ako sa inštaluje WordPress na Raspberry Pi.
Nainštalujte na SD kartu Raspbian
Povolenie SSH na Raspberry Pi
- Využitie SSH je napríklad, keď k serveru, alebo k Raspberry nemáme pripojený monitor, alebo pristupujeme k danému serveru na diaľku.

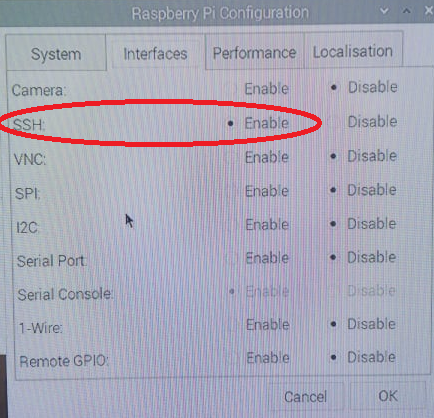
- Na počítači napíšte lokálnu IP adresu zariadenia cez putty, cmd, alebo ja používam Linuxový príkazový riadok vo Windows 10.
- Keď to máte nastavené, tak otvorte si terminál a pozrite sa, akú ste IP adresu ste dostali. IP zistíte pomocou príkazu:
ifconfig
- Príkaz ifconfig sa používa ešte na starších verziách Linuxu nahrádza ho nový
ip addr

V tvare ssh pi@a vaša IP adresa. X.X.X.X
ssh pi@192.168.1.158
Terminál Vás vyzve, či sa naozaj chcete prihlásiť napíšte:
yes

Teraz napíšte heslo na Raspberry PI, aké ste si zvolili

Začneme s tým, že aktualizujeme repozitáre:
apt-get update apt-get upgrade
Inštalácia MySQL on Raspberry Pi
apt-get install mariadb-server

Stlačte enter alebo napíšte Y
Inštalácia Apoache Web servera
apt-get isntall apache2
Keď to zbehne mali by ste cez webový prehliadač vidieť výstup

Po dokončení by ste mali skontrolovať, či PHP pracuje. Choďte na adresár html:
cd /var/www/html/
Vymažte index.html
rm index.html
Na webovom prehliadači budete mať nejaký takýto výstup:

Teraz vytvorte nový súbor, ktorý bude nazvaný index.php. Buď môžete použiť vim alebo nano. (nano je na Raspberry predvolený)
vim index.php
Do neho napíšte:
<?php echo "hello world"; ?>
<?php echo date('Y-m-d H:i:s'); ?>
<?php phpinfo(); ?>
Reštartujte službu:
service apache2 restart
Nie je to extra potrebné, ja to používam pre istotu. Apache sa spustí automatický po inštalácií a PHP má na to modul, takže ak ste nemenili konfiguráciu Apachu
Teraz by ste mali vidieť PHP info
Az na to ze ti na tom obrazku chyba vystup tych prvych dvoch PHP co mas vyssie. Toto je len phpinfo.

Inštalácia MySQL
Prvotná konfigurácia MySQL
mysql_secure_instalation
Ak si chcete pozrieť, akú verziu MySQL máte tak to urobíte príkazom:
mysql --version

Teraz napíšte:
sudo mysql -u root -p create database wordpress; GRANT ALL PRIVILEGES ON wordpress.* TO 'root'@'localhost' IDENTIFIED BY 'PASSWORD'; exit
Tento príkaz je pridelenie root oprávnenia na celú databázu. Z bezpečnostných dôvodov, to nie je dobre. Preto si treba vytvoriť samostatného užívateľa, len na WordPress databázu.
Napríklad:
GRANT ALL PRIVILEGES ON wordpress.* TO'wordpress'@'localhost'IDENTIFIED BY'PASSWORD';
Databázu: wordpress
Heslo k databáze: Je na Vás
Inštalácia WordPress
Pred inštaláciou WordPress musíme, ako prvé vymazať index.php
To urobíme príkazmi
cd /var/www/html/
sudo rm *
Stiahneme WordPress:
wget http://wordpress.org/latest.tar.gz

Súbory musíme po stiahnutí rozbaliť. To urobíme príkazom
tar xzf latest.tar.gz
Teraz musíte premiestniť WordPressové súbory
mv wordpress/* .

Predtým, ako budete pokračovať, zlikvidujte stiahnutý súbor a adresár wordpress:
rm- rf wordpress latest.tar.gz
Ďalej nastavte používateľa Apache ako vlastníka adresára:
chown -R www-data:www-data .
Takto vytvoríme vlastníka a skupinu
Do webového prehliadača napíšte IP adresu Raspberry a vyberte jazyk, aký má WordPress použiť.

Vypíšte názov databázy
Používateľské meno a heslo

Kliknite na zaslať
Vypíšte údaje, aké ste napísali do databázy:

A zvoľte možnosť zaslať
Teraz vypíšte:
- názov stránky
- Používateľské meno
- heslo
